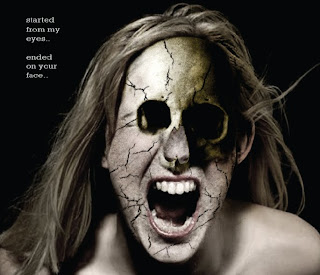 Kita sering melihat poster-poster dan cover film dengan karakter horor dan gabungan tengkorak dan wajah. Nah, ditutorial kali ini kita akan mencoba memanipulasi foto wajah dengan gaya-gaya yang seperti itu. Ada beberapa tehnik photoshop yang menjadi poin dalam tutorial kali ini. Antara lain adalah meletakkan tekstur retakan pada wajah dan menggunakan layer mask secara efektif pada Photoshop. Tanpa banyak basa-basi lagi, kita langsung masuk ke tutorialnya..
Kita sering melihat poster-poster dan cover film dengan karakter horor dan gabungan tengkorak dan wajah. Nah, ditutorial kali ini kita akan mencoba memanipulasi foto wajah dengan gaya-gaya yang seperti itu. Ada beberapa tehnik photoshop yang menjadi poin dalam tutorial kali ini. Antara lain adalah meletakkan tekstur retakan pada wajah dan menggunakan layer mask secara efektif pada Photoshop. Tanpa banyak basa-basi lagi, kita langsung masuk ke tutorialnya..STEP 1
Masukkan gambar seorang wajah yang ingin dimanipulasi. Saya sendiri menggunakan foto gambar seorang wanita yang bisa kamu temukan disini. Pilih layer foto wanita, dan klik create new fill or adjustment layer di bagian bawah layer palette. Ingat! tekan dan tahan tombol Alt di keyboard dan baru lepaskan pada saat sudah memilih Hue/Saturation. Langkah ini untuk membuat adjustment hanya diaplikasikan pada layer terpilih (layer wanita).
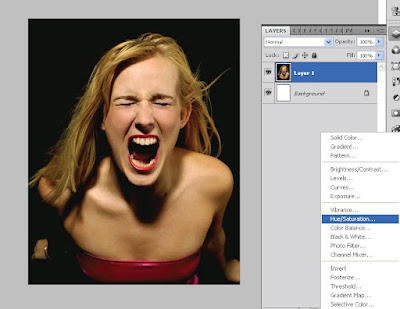
STEP 2
Perkecil nilai pada saturation di Hue/Saturation menjadi -80.
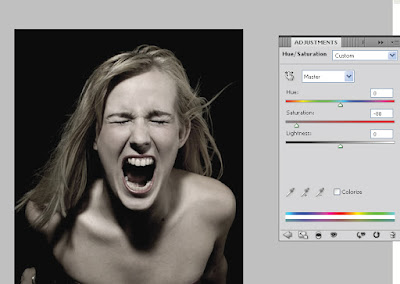
STEP 3
Masukkan gambar skull/tengkorak ke dalam dokumen Photoshop. Atur nilai opacity layer skull menjadi 80 % atau tekan tombol 8 di keyboard. Sekarang layer skull sudah transparan dan kita bisa memposisikan gambar skull hingga sesuai dengan wajah si wanita.
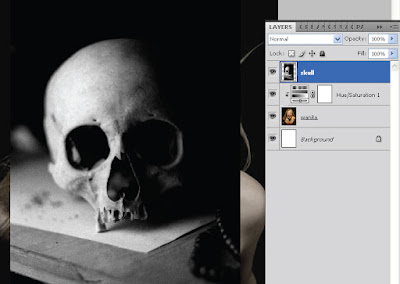
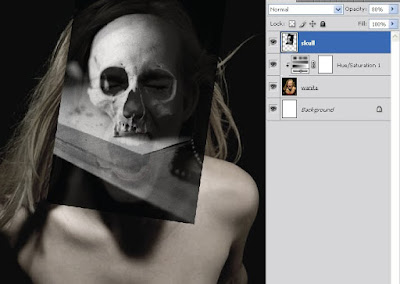
STEP 4
Pilih layer skull, lalu klik pada icon Add layer mask di bagian bawah layer palette, maka akan muncul thumbnail berwarna putih disamping thumbnail layer skull.
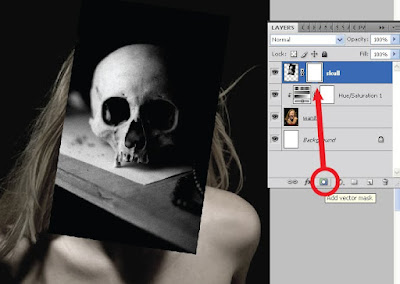
STEP 5
Klik pada thumbnail berwarna putih tersebut, dan pastikan warna foreground adalah hitam dan background adalah putih. Gunakan brushes Tool(B) untuk menghilangkan bagian-bagian diluar wajah (lihat gambar).

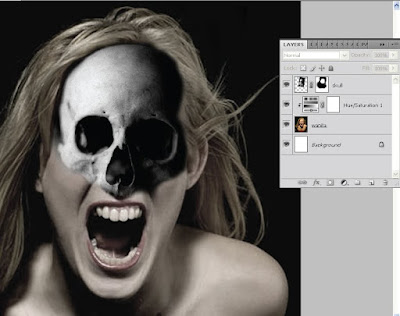
STEP 6
Masih pada layer mask, hapus juga bagian skull pada hidung dengan menggunakan Pen Tool (P). Cukup buat bentuk seperti gambar dibawah dengan pen tool, lalu klik kanan dan pilih Make selection untuk membuat seleksi. Fill seleksi dengan warna hitam dengan menggunakan Paint Bucket Tool (G).
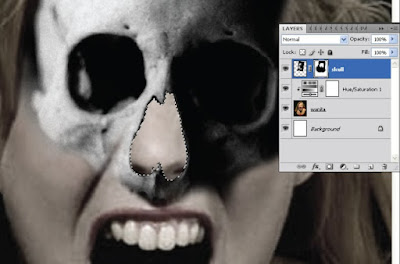
STEP 7
Buat layer baru dibawah layer skull dengan cara klik icon Add layer di bagian bawah layer palette, beri nama layer dengan 'shadow'. Kemudian sapukan Brushes dengan Brushes tool (B) berwarna hitam di bagian hidung yang dihapus tadi. Ubah blending mode layer shadow menjadi multiply dan opacity menjadi 50 %.
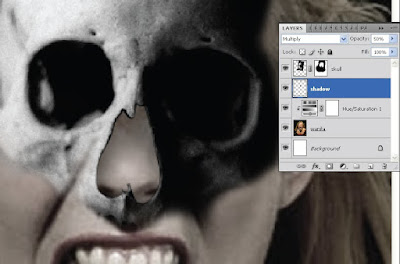
STEP 8
Tambahkan efek retakan pada wajah menggunakan Crack Brushes yang bisa anda download disini. Untuk cara instalasi dan memanggil brushes bisa dilihat disini : Download dan Install Brushes di Photoshop.
Jika sudah, Buat layer baru untuk efek retakan wajah dan sapukan brushes dengan bervariasi pada wajah. Untuk merapikan retakan yang keluar dari wajah atau masuk kedalam mulut, gunakan layer mask seperti yang kita lakukan pada langkah-langkah sebelumnya.
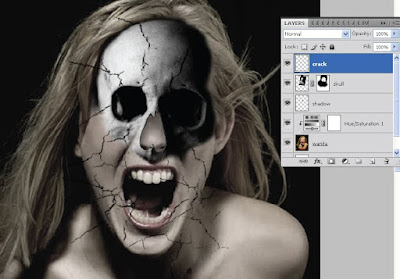
STEP 9
Pilih layer skull. Tekan dan tahan Alt di keyboard, lalu pilih color balance melalui ikon create new fill or adjustment layer di bagian bawah layer palette. Atur nilai
untuk Color balance seperti pada gambar dibawah ini.
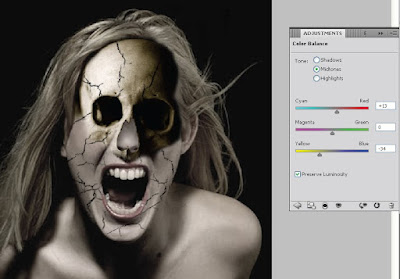
STEP 10
Tambahkan tekstur batu pada dokumen photoshop. Kamu bisa menemukan banyak sekali tekstur batu disini. Atur blending mode untuk tekstur batu menjadi overlay dan opacity menjadi 70 %. Sama seperti langkah-langkah sebelumnya, gunakan teknik layer mask untuk menghilangkan bagian tekstur batu yang keluar dari wajah.
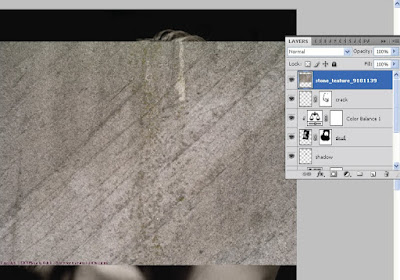

STEP 11
Pilih layer paling atas, kemudian klik pada ikon create new fill or adjustment layer (kali ini tidak perlu menekan tombol Alt), lalu pilih Level. Atur nilai level seperti pada gambar dibawah ini.
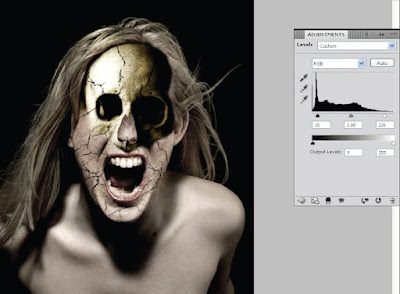
STEP 12
Berikan adjustment layer lain berupa gradient map, atur warna gradasi pada gradient map menjadi hitam dan putih.
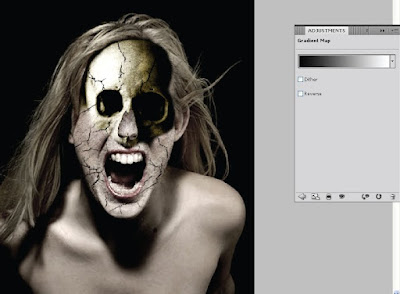
STEP 13
Rapikan kembali masking pada layer mask di layer skull agar terlihat lebih realistis.
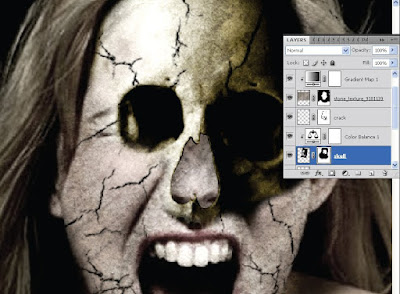
STEP 14
Langkah akhir, pilih layer wanita kemudian pilih Burn Tool (O) untuk menggelapkan beberapa bagian dari wajah si wanita. Sapukan burn tool dengan nilai exposure sebesar 50 % perlahan ke sebagian wajah si wanita (lihat gambar).

STEP 15
Sapukan juga Burn Tool pada bagian rambut sebelah kanan layar monitor untuk menggelapkan sebagian daerah pada rambut.
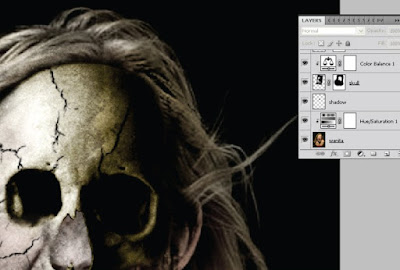
dan..
selesai!!!
HASIL AKHIR

Semoga bermanfaat.. :)


0 Response to "Manipulasi Foto Wajah Seram di Photoshop"
Post a Comment